Managing Gift Cards
Order Gift Cards
You will need to order plastic gift cards through Bindo to take full advantage of the gift card features. Bindo uses gift cards with a magstripe that work just like a credit card. They have a PIN as well, but online gift card shopping isn't available quite yet.
We're also happy to help you design your gift cards if you send us the artwork for your logo (preferably in Adobe Illustrator format). Just send us an email with your store name, request, and artwork to support@bindo.com. We provide two free digital proofs so you can be sure your gift cards look great!
Turn on the Gift Card Feature
- 1
- Go to Sidebar menu → Settings → Payments Tab
- 2
-
Tap on the More Options icon with the Store Credit Tab selected.

- 3
- Tap on Gift Card if the box is not already checked. The Store credit option will automatically be checked if it wasn't already.
You're now ready to sell and accept gift cards.
View Gift Card History
Open the sidebar and tap Gift Cards.
Here you can see a list of your gift cards that have been sold. You may search for them by the number and see the current balance, the amount spent, the date purchased, and the date updated.
History Tab
Here you can see a history for the selected gift card. Tap the magnifying glass next to each transaction to view the receipt.
Transfer Gift Card to Another Gift Card or Customer
Combine Balance
- 1
- Select the desired card and tap the More Options icon in the upper right-hand corner. Select Transfer Gift Card.
- 2
-
Tap on To Another Gift Card.

- 3
- Tap on the Gift Card to which you are transferring the original balance. The gift card must be listed - you cannot link to an empty gift card.
- 4
- Review the transfer information and tap Cancel if you need to change something, or Confirm if the information is correct. You will get a confirmation when it is complete.
Link Gift Card to Customer
- 1
- Select the desired card and tap the More Options icon in the upper right-hand corner. Select Transfer Gift Card.
- 2
- To Customer is selected by default.

- 3
-
Scroll to or search for the customer and tap on the blue arrow.

- 4
-
Tap
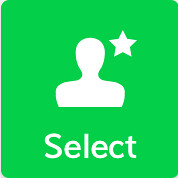 and then tap Cancel if you need to change something or Confirm if the information is correct. The card is now linked to the customer.
and then tap Cancel if you need to change something or Confirm if the information is correct. The card is now linked to the customer. 
Suspend Gift Card
- 1
-
Select the desired card and tap the More Options icon in the upper right-hand corner. Select Suspend.

- 2
- An alert will ask you if you wish to continue. Note that suspending gift cards cannot be reversed.
- 3
- Tap Yes to confirm. A confirmation screen will appear. The card is now suspended and cannot be used again.





